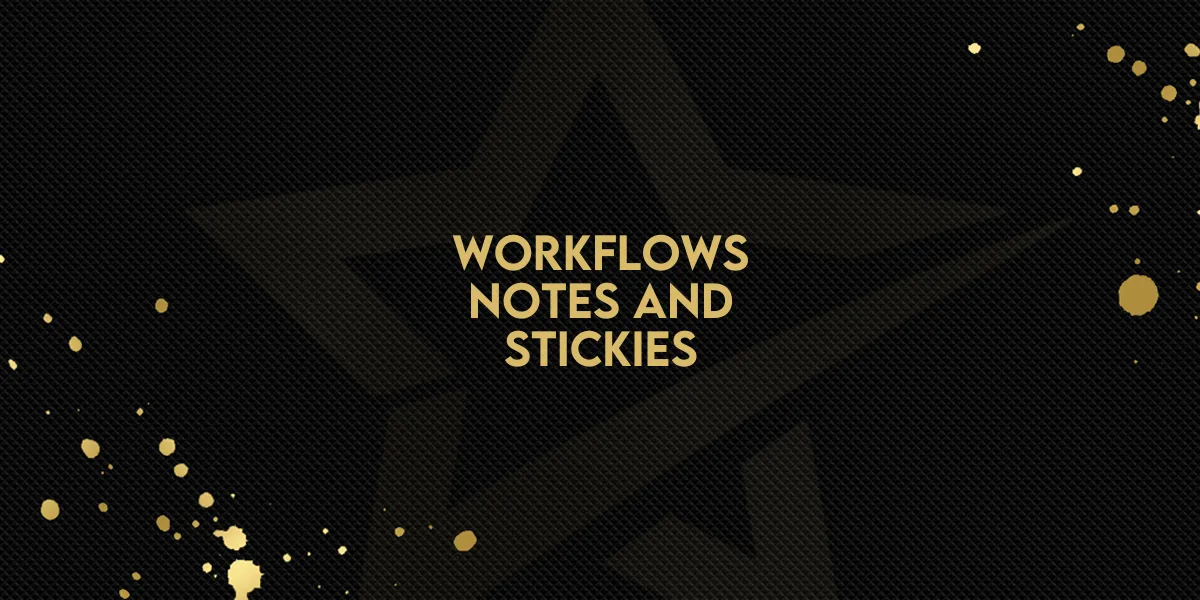
Workflows: Notes and Stickies
Gold Star Pro’s latest workflow feature—Notes—makes it easier than ever to document, track, and share information within each workflow. This update offers multiple note-taking options that streamline navigation and organization, enhancing team collaboration at all stages of a project.
Key Features of the Notes Update:
New Sidebar with Notes Options
Workflow-Level Notes for Admins
Customizable Sticky Notes
Action-Level Notes with History Tracking
Let’s explore how each of these features works and how to use them effectively within your workflows.
How to Use the New Sidebar
With this update, Gold Star Pro’s workflows now feature a sidebar that houses the Stats View, Notes, and Sticky Notes options in one easy-access location.
Steps to Use the New Sidebar:
Access Stats View: Find the Stats View in the sidebar, along with the new Notes options.
Toggle Stats View: Click the Stats View icon to activate or deactivate it. When active, the icon highlights, making it easy to identify the enabled state.
Navigate Between Notes and Stats: Switch between Notes, Sticky Notes, and Stats View directly from the sidebar, streamlining workflow navigation.

Workflow-Level Notes
Admins can now add Workflow-Level Notes that provide an overview or specific instructions visible to everyone involved in the workflow. This feature is perfect for documenting objectives, project requirements, or other high-level details.
How to Use Workflow-Level Notes:
Who Can Add Notes: Only admins can add Workflow-Level Notes to a specific workflow.
Adding Notes: Click the "Notes" icon in the sidebar to add or edit Workflow-Level Notes.
Saving and Tracking: Once a workflow is saved, all notes are automatically saved, and users can see who created or edited each note and when changes were made.
This feature keeps everyone informed with important details at a glance.
Sticky Notes for Enhanced Visibility
Sticky Notes add a customizable layer to your workflows, allowing you to create color-coded, rich-text notes that stand out for easy reference.
Steps to Add Sticky Notes:
Click on the Sticky Notes Icon: Located in the sidebar, this icon opens the Sticky Notes feature.
Choose Colors: Select colors to categorize notes by importance or type. For example, use red for urgent tasks or blue for informational notes.
Format with Rich Text Editor: Use the rich text editor to format notes, bold important points, or create lists.
Attach Images: Add images to Sticky Notes for quick visual references, making complex information easier to understand.
Control Visibility: Toggle visibility with the “Hide Notes” option, displaying Sticky Notes only when you need them.
Sticky Notes are particularly useful for team checklists, visual reminders, and sub-account user guides.
Action-Level Notes for Specific Instructions
Formerly known as comments, Action-Level Notes allow users to add notes tied directly to individual actions within a workflow. These notes are ideal for step-by-step instructions, feedback, or clarifying context for a specific action.
How to Use Action-Level Notes:
Hover to Reveal: When you hover over an action, the notes icon appears in the top-right corner.
Add and Edit Notes: Click the icon to add details, instructions, or feedback relevant to that action.
Permanent Icon Visibility: If a note is added to an action, the icon remains visible, ensuring nothing is overlooked.
View Note History: Each note keeps a record of updates, making it easy for team members to follow discussions or past feedback on the action.
Additionally, all Action-Level Notes are available in the primary Notes section, so users can view and search through all notes from one place.
Practical Applications of Notes in Workflows
Workflow-Level Notes for Project Context: Use these for high-level descriptions, setting objectives, and ensuring that all team members understand the purpose and direction of each workflow.
Organize with Sticky Notes: Sticky Notes allow users to create color-coded task lists, status updates, or reminders, keeping everyone organized and informed.
Onboarding and Training: Sticky Notes can guide new users through workflows step-by-step, making it an effective tool for training sub-accounts or onboarding new team members.
Action-Specific Notes for Collaboration: Attach Action-Level Notes to provide background information, detailed instructions, or feedback on specific tasks, facilitating team collaboration and clear communication.
This Notes feature in Gold Star Pro makes tracking workflow progress, managing team feedback, and documenting processes more accessible than ever. Explore these tools to create workflows that are not only efficient but also collaborative and well-documented.

