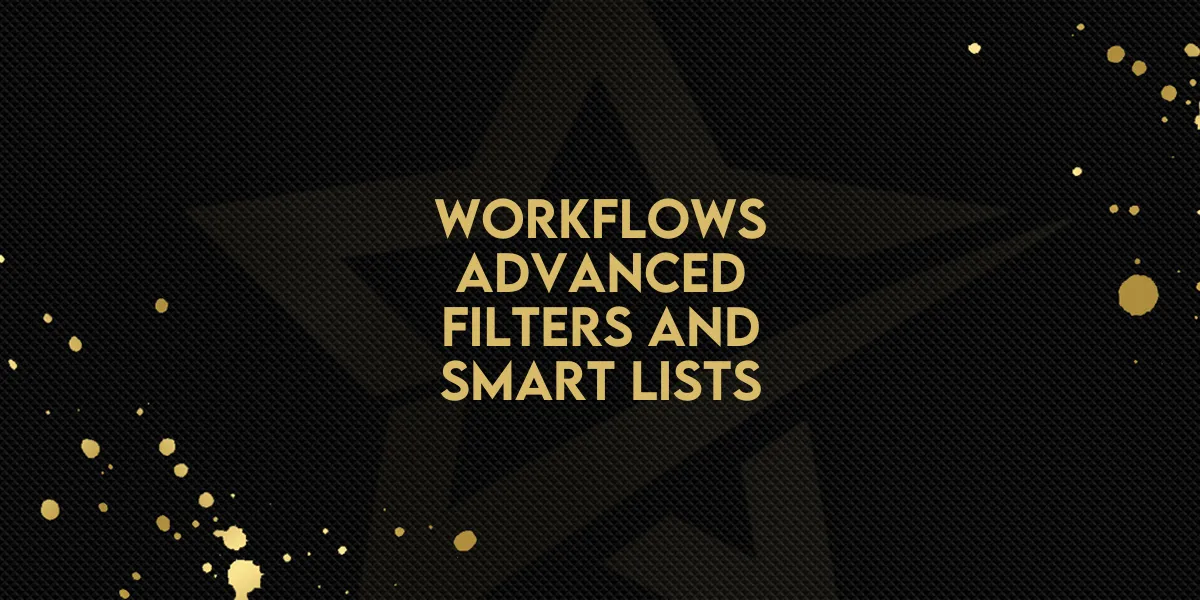
Workflows: Advanced Filters & Smart Lists
The new Advanced Filters and Smart List features in Gold Star Pro workflows make it easier than ever to organize, filter, and access your workflows with precision. With these tools, you can apply multiple filter criteria to narrow down your workflows and then save the filtered results as custom views for future access. Here’s a step-by-step guide on how to use these powerful features.
Getting Started with Advanced Filters
Step 1: Open the Automations Tab
Begin by navigating to the Automations tab in your Gold Star Pro dashboard.
Here, you'll see a list of all your workflows available for management and filtering.
Step 2: Access Advanced Filters
Click on the Advanced Filters button at the top of the workflow list to begin adding your filters.
Step 3: Set Up Your Filters
Choose a Filter: Select the specific attribute you want to filter, such as actions, tags, or triggers.
Select an Operator: Pick an operator (e.g., contains, equals, starts with) to define how the filter should match your workflows.
Enter a Value: Define the value you want to filter by, such as a particular action or tag.
Step 4: Apply Multiple Filters
To refine your results further, you can add more filters:
Click +And to add a filter with an "And" condition, meaning all conditions must be met.
Click + Add Filter to add a filter with an "Or" condition, where any of the conditions can be met.
Step 5: Apply Your Filters
Once all your filters are set, click Apply to activate them. You’ll now see the list filtered according to your chosen criteria.
Creating and Managing Smart Lists
With your filters applied, it’s time to save these settings for future use by creating a Smart List.
Step 1: Save as Smart List
After setting your filters, click the Save button to keep these changes. You’ll see two options:
Save as New Smart List: Creates a new list using the current filters.
Discard Changes: Clears all filters and restores the default view.
Step 2: Find Your Smart Lists
Once saved, your new Smart List will appear as a tab alongside other workflow views, such as the Needs Review tab.
You can access your customized Smart List with a single click.
Step 3: Create a Smart List from Scratch
To create a new Smart List independently:
Click on + Smart List in the Automations tab.
Add your preferred filters and click Save to finalize the list.
Step 4: Delete a Smart List
To delete an existing Smart List, click on Customize List within the Smart List tab, then select Delete.
If you have multiple Smart Lists, use the More icon to navigate through all your saved Smart Lists easily.
Practical Use Cases
Here are some helpful scenarios for using Advanced Filters and Smart Lists in Gold Star Pro:
Filter by Action Type: See all workflows using a specific action, like "Email."
Tag-Based Lists: Create a Smart List to quickly view workflows with specific tags.
Trigger-Based Lists: Build a Smart List that shows workflows initiated by triggers like "Customer Replied."
By organizing workflows using these filters and lists, you can streamline task management, saving valuable time and effort.
With Advanced Filters and Smart Lists, Gold Star Pro gives you control over your workflows, helping you quickly find, save, and manage workflows to enhance productivity.

