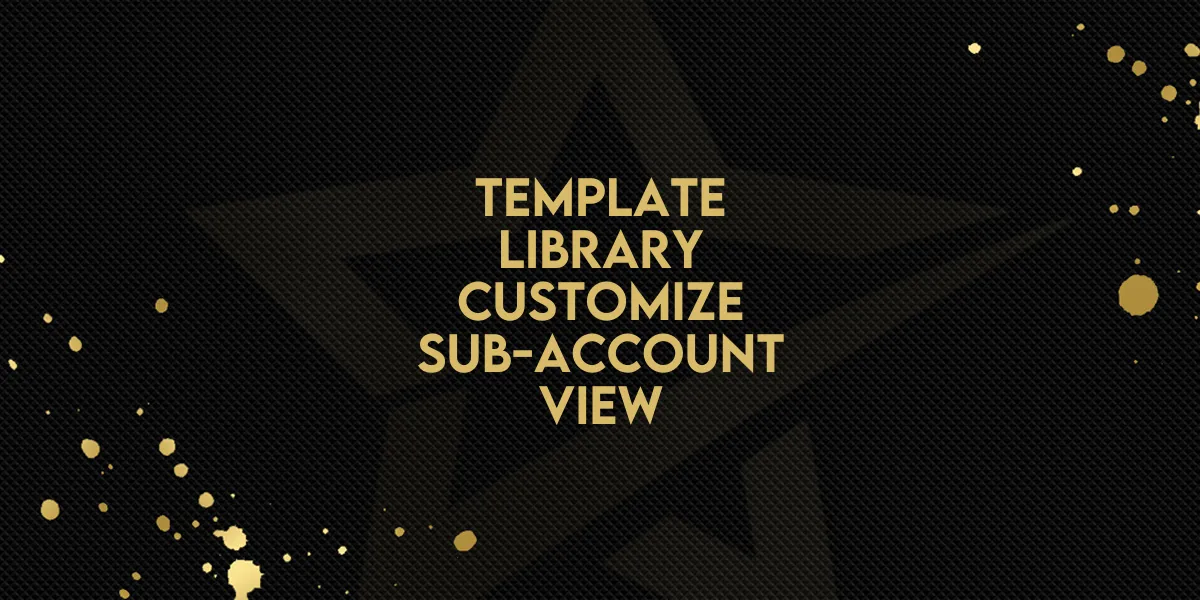
Template Library: Customize Sub-Account View
Gold Star Pro’s latest update gives agency admins more control over how sub-accounts experience the template library. This feature allows admins to selectively hide or show categories, tailoring each sub-account’s view to better match their needs, subscription level, or niche. By customizing the library display, you can provide a streamlined, relevant template experience for each client. Let’s go through the steps to set this up effectively.
Why Customize Sub-Account Views?
Customizing views can improve each sub-account's experience by:
Displaying only relevant categories for each type of client.
Offering premium clients access to exclusive categories.
Adapting the template library based on each sub-account’s specific niche or needs.
Step-by-Step Guide to Customize Template Library Views
Access the Template Library Admin
Navigate to the Template Library Admin screen in your Gold Star Pro dashboard. This section is where you’ll manage the visibility of categories for each sub-account.Go to Settings
Within the Template Library Admin, select the Settings option. This will bring up options for adjusting the template view for your sub-accounts.Select ‘Customize for Sub-Accounts’
Click on Customize for Sub-Accounts to open the customization menu. This is where you can tailor category visibility on an account-by-account basis.Find and Edit the Desired Sub-Account
Locate the sub-account you want to adjust from the list.
Click the Edit icon next to the sub-account’s name.
Choose Categories to Show or Hide
In the editing view, you’ll see a list of all available categories.
Check or uncheck categories based on what you want visible or hidden for this specific sub-account.
Save Your Changes
Once you’re satisfied with the adjustments, click Save.
Changes will apply immediately, presenting a tailored library view for that sub-account.
Tips for Customizing Views
Match Subscription Types: Only show specific categories to certain subscription levels, like premium or basic.
Adjust by Niche: Customize template visibility to highlight categories relevant to the sub-account’s industry.
Streamline for Specializations: For sub-accounts that specialize in certain services, display only those categories to reduce clutter.
This simple setup lets you tailor each client’s experience to fit their exact needs, providing a more valuable and efficient tool for them to access relevant templates directly. Happy customizing!

