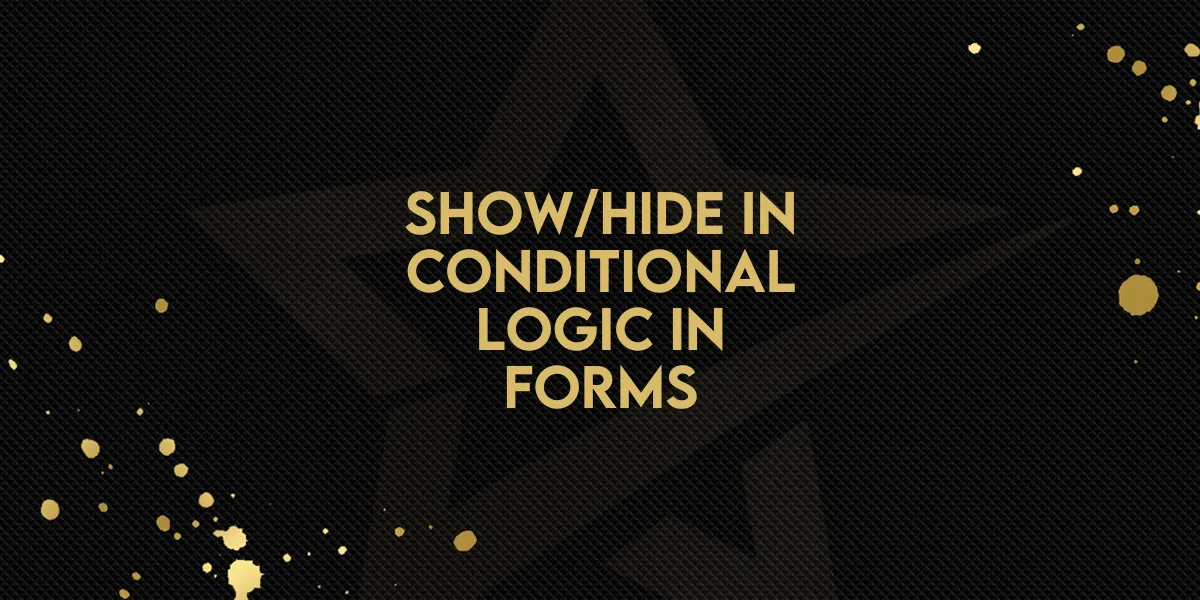
New Feature: Show/Hide In Conditional Logic In Forms
Revolutionize your form-building experience with Gold Star Pro system's latest feature – "Show and Hide Field" under conditional logic. Now, effortlessly tailor your forms to each user, enhancing engagement and ensuring efficient, personalized data collection in a few simple steps.
Show/Hide In Conditional Logic In Forms: Introducing the "Show and Hide Field" feature in Gold Star Pro system's conditional logic. Now, effortlessly customize your forms by dynamically displaying or hiding specific fields based on user input, providing a more tailored and efficient data collection process.
⭐️ Why Does It Matter To Your Business?
Personalized Interactions: Tailor your forms to each user by showing or hiding fields based on their responses, creating a personalized and streamlined experience.
Enhanced Data Accuracy: Eliminate irrelevant fields for certain user segments, ensuring accurate and focused data collection.
Time Efficiency: Save time and enhance user engagement by presenting only the relevant fields, optimizing the form-filling process for both you and your customers.
⭐️ How To Show/Hide In Conditional Logic In Forms:
Access the sites tab from the left navigation menu and go to Forms. And create a new form or edit an existing one (e.g. Hide/Show).
In the form builder click on the Add Conditional Logic icon.
Now click on the newly added Show/Hide Fields option.
Add the conditions logic according to the requirements. For example, in this case we are adding the "Age is Equal To 10 to 20”.
Now choose the filter from the dropdown list (e.g. Hide Sponsorships) and click on Save.
After saving, click on the Preview button.
Now you can see if someone is selecting the 10 to 20 age field. The form will not show the sponsorships for the specific person.
And if anyone select the field other than 10 to 20 the sponsorships field will be shown.
Elevate user engagement, optimize data accuracy, and streamline your form-filling process, marking a significant stride towards efficient and tailored customer interactions.

