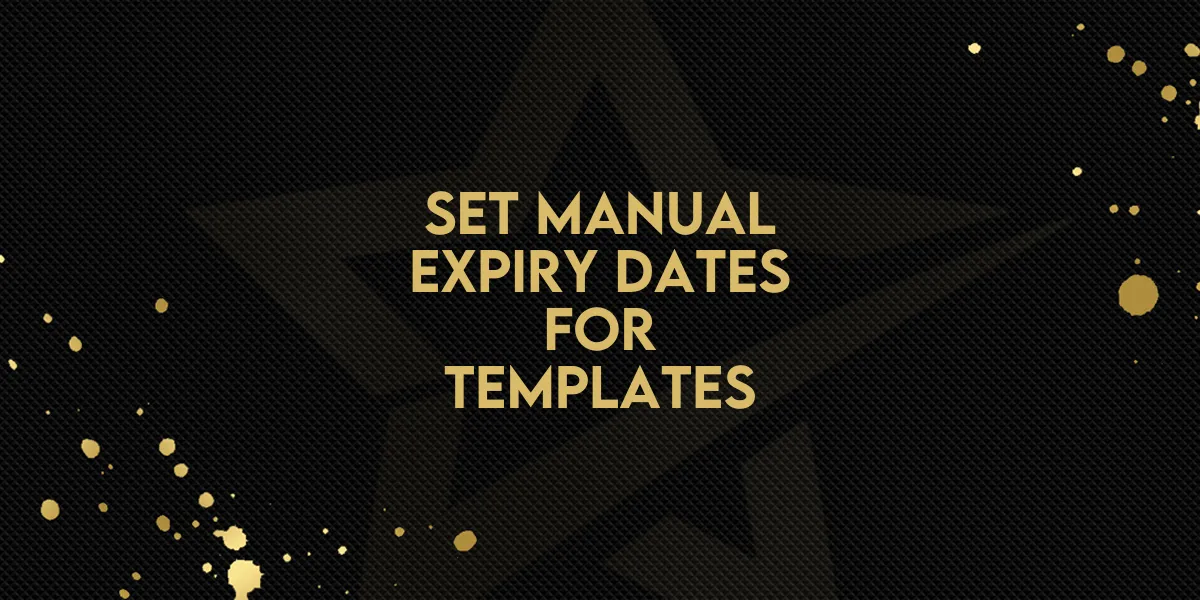
Set Manual Expiry Dates for Templates!
The latest update in your certificate tools allows full control over template expiration. Whether you're setting a hard deadline or keeping a template permanently active, this guide walks you through the process—step by step.
Set a Specific Expiry Date
Use this option if you want your template to automatically expire on a chosen day.
Step-by-Step:
Navigate to Certificates
Start by heading to the Certificates section from your main dashboard in the Gold Star Pro platform.Select Your Template
Click on the template you want to edit.Open the Expiry Options
Click the three-dot icon (also known as the more options menu).Choose ‘Set a Date’
From the dropdown, select Set a Date.Pick a Date
Use the calendar to choose when the template should expire.A preview will confirm your selected date.
Confirm the Setting
Click Set Expiry to finalize.
Set a Template to Never Expire or Remove an Existing Expiry
Prefer to keep a template active indefinitely or remove its current expiry? Here’s how.
Step-by-Step:
Navigate to Certificates
From the dashboard, go to the Certificates section in Gold Star Pro.Select Your Template
Choose the template you'd like to update.Access Expiry Options
Click the three-dot icon to open additional settings.Choose ‘Never’
Select the Never option to remove any current expiry date.Confirm the Setting
A preview message will confirm that the template will never expire.Click Set Expiry to save the change.

Final Tips
Use specific expiry dates when running time-sensitive campaigns or compliance-driven certifications.
Set templates to never expire for evergreen programs or ongoing offers.
This flexible expiry control makes managing templates easier and more efficient across all your client campaigns.

