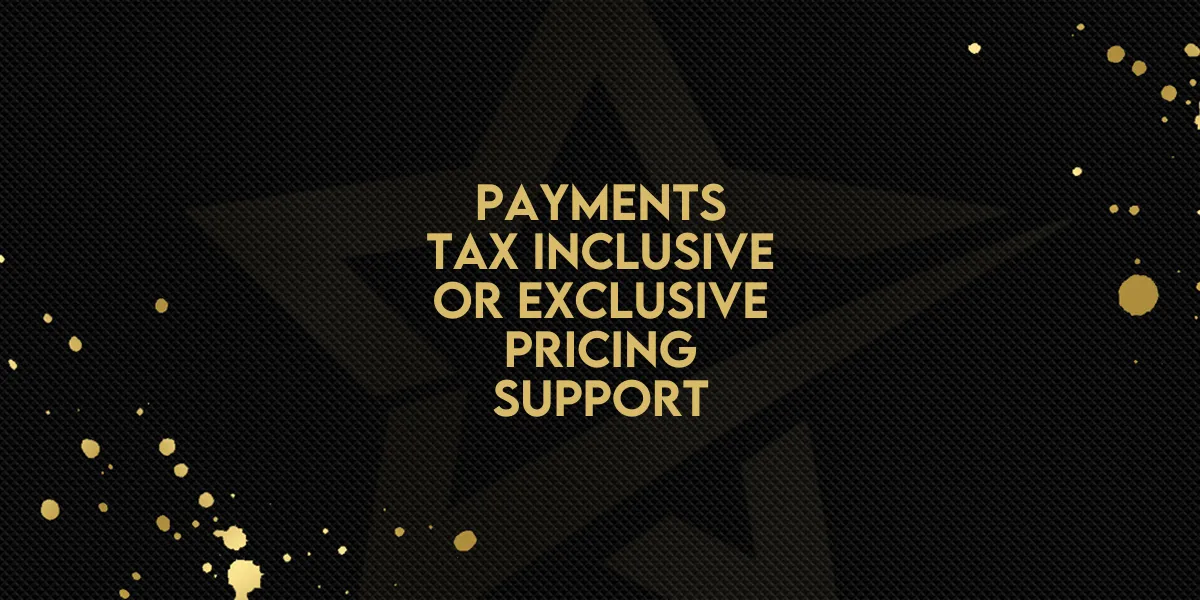
Payments: Tax Inclusive or Exclusive Pricing Support
Managing taxes is a crucial part of any business’s pricing strategy, and Gold Star Pro now offers customizable options for handling tax-inclusive and tax-exclusive pricing. This feature allows businesses to align product pricing with specific tax requirements, whether at a global level or on a per-product basis. Here’s how to set up these new options in Gold Star Pro to streamline your tax configurations.
Step 1: Accessing Tax Settings in Gold Star Pro
To configure tax-inclusive or tax-exclusive pricing, start by navigating to the Global Settings:
Go to: Payments > Settings > Taxes within your Gold Star Pro dashboard.
Here, you’ll find two main global settings for tax inclusion preferences:
Tax Inclusive: Prices shown include tax.
Tax Exclusive: Prices shown do not include tax.
By choosing either option, you set a consistent tax approach for all your products. If no selection is made, Gold Star Pro defaults to the Tax Exclusive setting.
Step 2: Adjusting Global Tax Settings
To set up a tax preference at the global level, follow these steps:
In the Taxes section, find the option labeled “Include tax in prices”.
Select Yes for Tax Inclusive pricing, or No for Tax Exclusive pricing.
Save your settings.
This will apply your chosen tax method to all products unless you specify otherwise at the individual product level.
Step 3: Setting Tax Preferences at the Product Level
Gold Star Pro also allows flexibility on individual products to either follow the global tax settings or have their unique tax preference. Here’s how to set it up:
When creating or editing a product, navigate to the Tax Settings section.
In the field labeled “Include tax in prices,” choose from three options:
Follow Global Settings: The product adopts the global tax setting.
Tax Inclusive: The product price includes tax.
Tax Exclusive: The product price excludes tax.
Important Points:
Default Option for New Products: New products default to Follow Global Settings.
Updating Existing Products: Products created before this update automatically follow the global tax setting but can be edited to override it with a specific tax preference.
Step 4: Changing Tax Preferences on Existing Products
Existing products in Gold Star Pro may initially follow the global settings. To modify these settings:
Go to the product you wish to edit.
Adjust the Tax Setting to either Tax Inclusive or Tax Exclusive as per your preference.
Save changes. Note that this change will unlink the product’s tax setting from the global settings, ensuring that any future updates to global settings won’t affect this product’s tax preference.
Step 5: Managing Flexibility and Tax Updates
With Gold Star Pro’s flexible approach to tax settings, businesses can easily manage individual tax preferences without disrupting the broader pricing strategy. This customization simplifies tax management and aligns with regional requirements or business needs.
Now that you know how to set tax-inclusive and tax-exclusive pricing in Gold Star Pro, you can confidently configure your products and ensure accurate, compliant pricing across your business.

