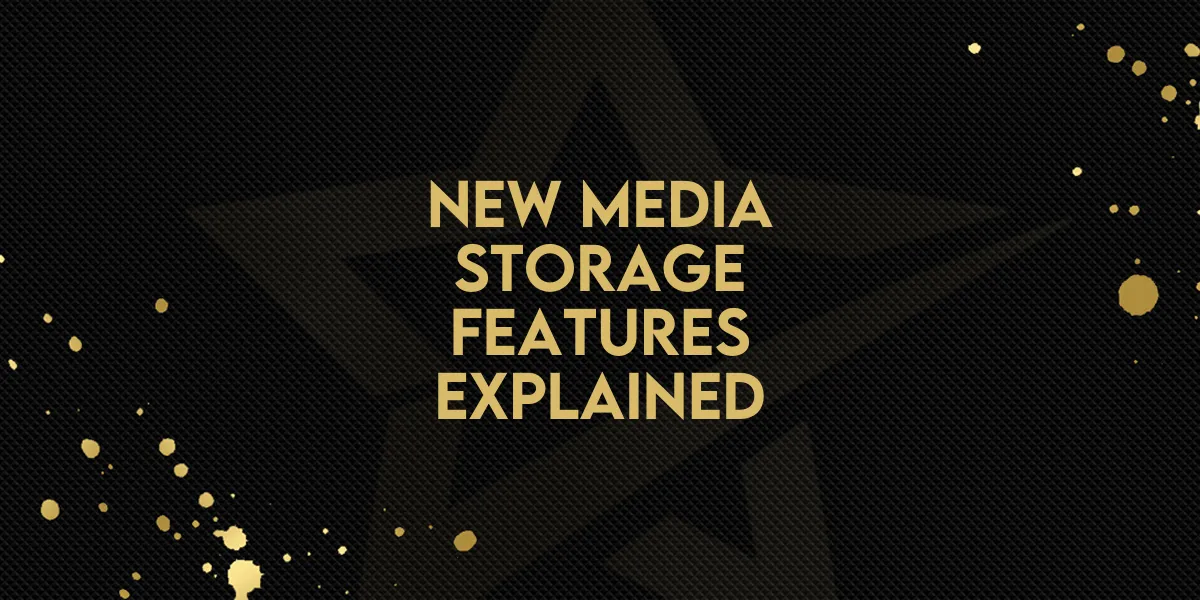
New Media Storage Features Explained!
Two new enhancements in the Media Storage area are making it easier than ever to manage and select the right images for your projects. With updated visual cues and key details now displayed at a glance, you can navigate your media library with more confidence and less time wasted.
Here’s what’s new and how to make the most of it:
What’s New
Instant orientation badges for images in grid view
Visible pixel dimensions for images in list view
These upgrades are focused on removing guesswork, improving efficiency, and helping you find the right image—fast.
Step-by-Step: Using the Orientation Indicator
In grid view, you’ll now see a small badge on each image thumbnail. These badges indicate whether the image is:
Landscape
Square
Portrait
Why this matters:
You no longer need to open an image to figure out if it fits your layout. The badge gives you the info instantly, helping you quickly scan and choose the best asset.
Step-by-Step: Viewing Image Dimensions
In list view, each image entry now shows the exact dimensions in pixels right next to the filename—for example, 1200 × 800.
How it helps:
Immediately assess if an image meets your size requirements
Save time switching between tools or opening files just to check size
Reduce the chance of using the wrong asset in your content or design
Important Note
Some older images may take a bit longer to display their dimensions. No action is needed—just give the system time to update.
Final Thoughts
These updates make image selection in Media Storage clearer, faster, and more user-friendly. By showing both orientation and dimensions up front, your workflow becomes smoother and more efficient.
No more guessing. Just better control over your media assets—right where you need it.

