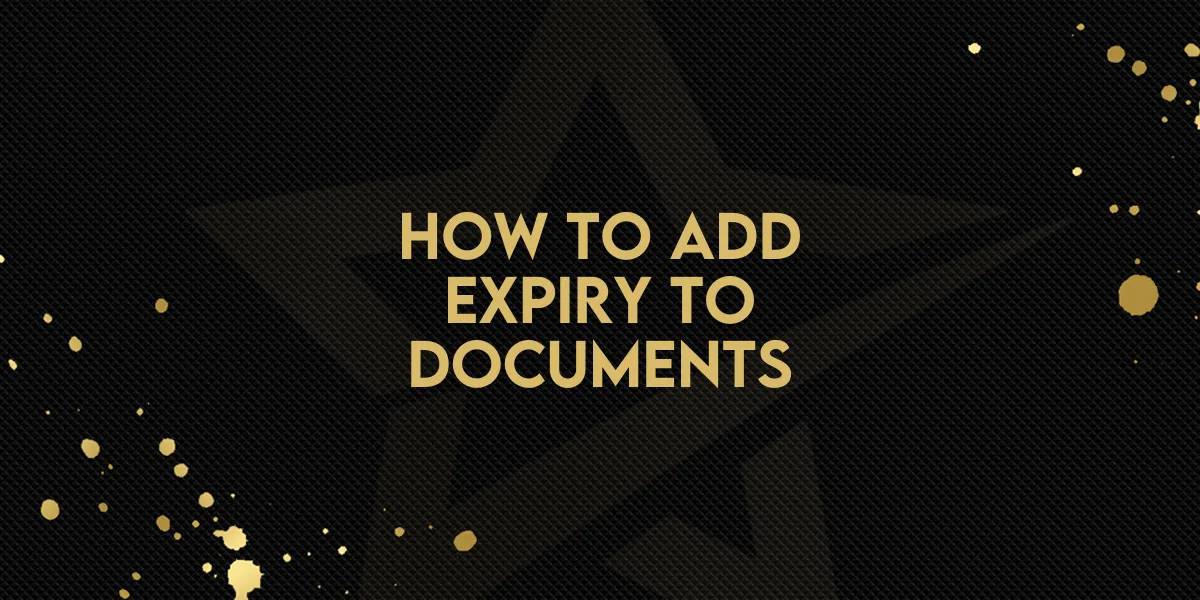
How to Add Expiry to Documents!
Managing documents and contracts just became more efficient. A new feature now allows you to set expiration dates for documents, making it easier to control signing windows, enforce deadlines, and maintain compliance across your organization.
Here’s a full breakdown of how to use this new capability step-by-step:
How Document Expiry Works
You can now set an expiry date for documents, meaning that after a certain period, recipients will no longer be able to sign or complete the form. This ensures that contracts and documents do not linger unsigned or become outdated.
Key Highlights:
Global or Per-Document Settings: Enable document expiration either across the entire location or individually per document.
Automatic Expiry Handling: Documents are automatically marked as "Expired" after their expiry date, and recipients will receive a notice that the document is no longer accessible.
Dashboard Updates: New columns like "Expires In" and clear status markers make it easy to track expirations at a glance.
Step-by-Step Setup Guide
1. Enable Document Expiry
Navigate to your settings within Gold Star Pro.
Choose to enable expiry globally (for all documents) or manually per document.
By default, document expiry is turned off, so you'll need to enable it if you want to use it.

2. Set Expiry in Days
When sending a document, simply input the number of days after which the document should expire.
The countdown begins immediately upon sending and is based on your location’s timezone to ensure accuracy.

3. Understand Automatic Expiry Handling
Once a document passes its expiration date:
It will be marked as Expired automatically.
Recipients will no longer be able to sign or interact with it.
An informative message will appear to direct them to contact the sender for next steps.
4. Track Expirations on the Dashboard
A new "Expires In" column appears in the document list view.
You can quickly see how many days are left or if a document has already expired.
5. Display Expiry Details to Signers
Expiration information will appear directly on the document view, so signers are always aware of how much time they have left.
Boost Accountability with Notifications
Built-In Reminders
Optional Reminders: Turn on automatic reminders that notify recipients 1 day before a document expires.
Global or Per-Document Configuration: Choose whether reminders apply globally or customize them per document.
Customize Reminder Emails
Admins can fully edit the subject line and body of expiry reminder emails.
Maintain your brand’s voice while ensuring important deadlines don’t go unnoticed.
Why Document Expiry Was Introduced
Teams in fields like legal, HR, and compliance often need to make sure documents are executed in a timely manner. Without expirations, there was no easy way to create a firm deadline or remind signers efficiently.
This feature helps you:
Prevent outdated contracts from being signed after changes have occurred.
Encourage urgency and responsibility among recipients.
Maintain compliance and control over sensitive agreements.

