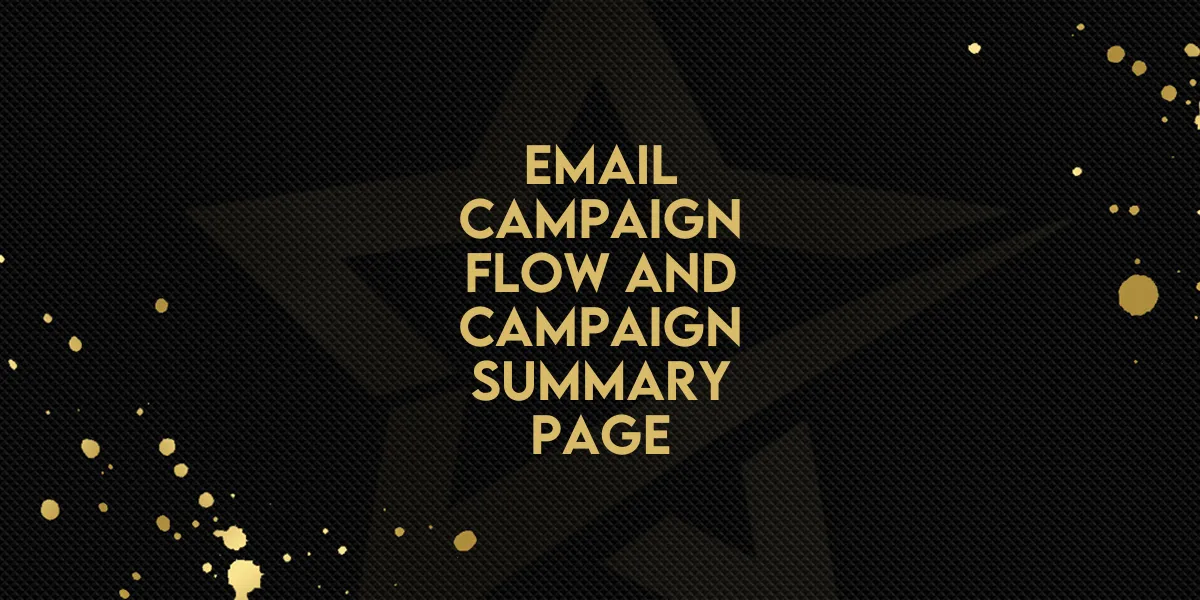
Email: Campaign Flow and Campaign Summary Page
Gold Star Pro has just rolled out an upgraded experience for email campaigns, focusing on ease of use, clear notifications, and a smooth, integrated preview setup. Here’s how these changes simplify your campaign process from start to finish and a step-by-step guide to help you get started.
New Features in Gold Star Pro's Email Campaigns
1. Direct Campaign Creation from the Template Library
Skip a few clicks and start building campaigns directly from the template library for a faster setup.
Accessing Templates Directly: You can now initiate a campaign directly after selecting a template, streamlining your workflow and saving time on set-up.
Simplified Flow: This new flow helps you dive right into campaign creation, eliminating extra steps and making the process straightforward.
2. Mandatory Fields Checklist
Gold Star Pro has introduced a checklist that scans for any missing or incorrectly entered fields before you send your campaign. This checklist ensures that every campaign meets essential standards and reduces errors.
Clear Indicators: If any fields are incomplete or incorrectly filled, they will be clearly highlighted.
Easy Error Resolution: Quickly address any flagged fields, so your campaigns are ready for distribution with minimal back-and-forth.
3. Enhanced Send or Schedule UI
The updated user interface on the “send” or “schedule” screen brings your email design and message summary front and center. Now, you can edit crucial details while seeing a live preview, making the campaign creation experience more intuitive and visually streamlined.
How to Use the Improved Email Campaign Features in Gold Star Pro
Follow this step-by-step guide to make the most out of the new email campaign features in Gold Star Pro.
Step 1: Access the Template Library
Navigate to the Email Marketing section.
Go to Campaigns and select New > Email Marketing Templates.
Step 2: Choose a Template and Begin
Select a template that fits your campaign's needs.
Click Continue to open the design editor.
Step 3: Design Your Email
Customize your email content by adding text, images, and links as needed.
Once designed, click Send or Schedule.
Step 4: Enter Campaign Details
Fill in all the key campaign details, including:
Subject Line
Sender Information
Preview Text (for inbox display)
Step 5: Preview and Adjust
On the right-hand side of the screen, you’ll see a live preview of your email. You can:
Hover over elements to make quick edits.
Ensure all details align with your campaign objectives before scheduling or sending.
Step 6: Run Through the Checklist
Before finalizing, review the checklist for any missing mandatory fields. This includes:
Essential fields like subject line and sender info
Any custom fields that need to be completed
If any fields are missing or filled incorrectly, the checklist will flag these issues so you can address them before proceeding.
Tips for Success with the New Email Flow
Use the Preview Function: Always double-check how the email looks with the updated preview tool, which is now easily accessible on the “send” or “schedule” screen.
Address Checklist Warnings Promptly: This checklist currently focuses on mandatory and custom field errors, so resolve these before sending to ensure a smooth delivery.
These updates to Gold Star Pro’s email campaign tool make designing, reviewing, and sending email campaigns easier and more error-proof. With a seamless design, direct template access, and clear error-checking notifications, you can now manage your email campaigns more efficiently from start to finish.

