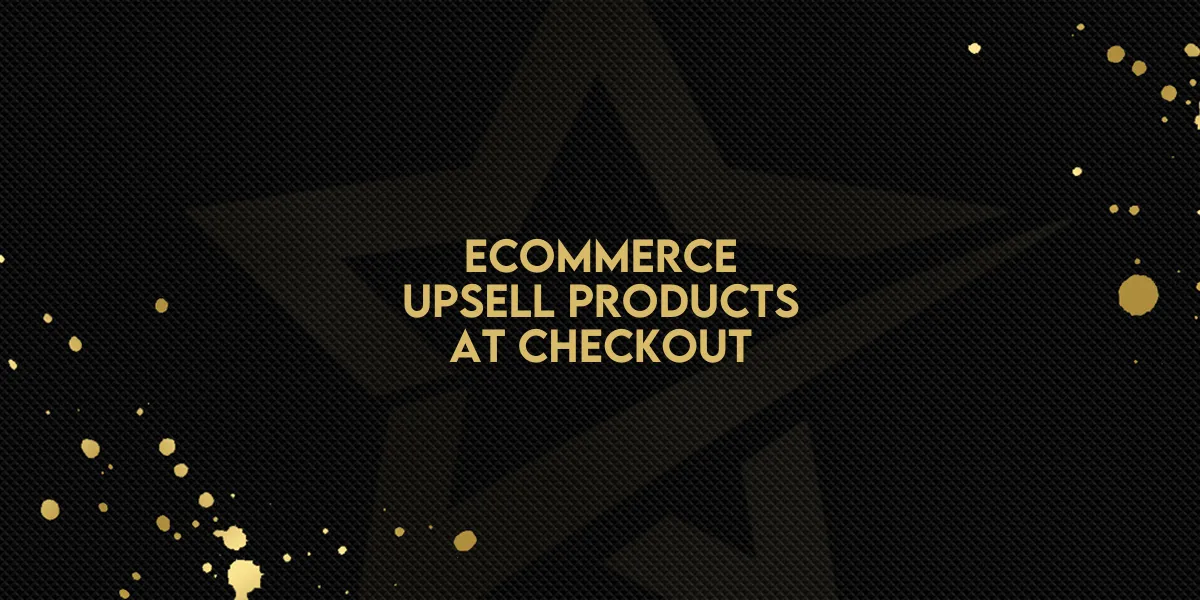
Ecommerce: Upsell Products at Checkout
Boosting your store's average order value is now easier with Gold Star Pro's new feature for adding upsell opportunities at checkout. By offering additional products immediately after purchase, you can guide customers through a seamless upsell journey from the Checkout Page to the Thank You Page. Below, we'll walk through setting up these upsells, configuring essential settings, and optimizing the user experience to enhance revenue.
Setting Up an Upsell Page
Create an Upsell Page
Start by creating a new page within your store specifically for upselling additional products. This page will work as a bridge between your Checkout and Thank You pages.Add a Full-Width Section and Row
Once your new page is created, add a full-width section to give your upsell offer maximum visibility.
Inside this section, insert a row where the upsell element will be placed.
Adding and Configuring the Upsell Element
Add the Upsell Element
Go to the Add Element button, drag and drop the "Upsell" component into the row you just created.
Feel free to add multiple upsell components within the row, using separate columns for each if you want to showcase more than one product.

Configure the Upsell Settings
Select each upsell element to configure settings that match your sales strategy.
Within the settings panel, customize elements like product selection, shipping options, and redirect actions.

Shipping Options for Upsell Products
Enable or disable shipping charges for each upsell product using the toggle option in the preview area.
When enabled, customers will see a dropdown for shipping options, giving them the flexibility to choose a rate that suits them.
Choosing and Linking Upsell Products
Select Your Upsell Product
Use the search function within the Upsell settings to select a product you'd like to offer post-purchase.
Define what happens when a customer clicks "Buy Now" by configuring the Sale Action. The redirection options here are:
Redirecting to another upsell page for multiple upsells.
Sending customers directly to the Thank You page.
Skip Button Configuration for Non-Upsell Purchases
To allow customers to skip the upsell, add a button with an action that directs them to the Thank You page.
This feature ensures that customers aren’t required to purchase an upsell product to complete their order.

Finalizing Checkout and Redirect Settings
Adjust Checkout Page Settings
Set up your Checkout page with a Sale Action that redirects users to the upsell page before they reach the Thank You page.
In the "Website Page" field, select your newly created upsell page to ensure customers are directed to it post-checkout.
Important Tips for Optimal Upsell Experience
Dedicated Upsell Page
For a streamlined experience, create a dedicated page just for upsells. This setup makes the offer clear and easy for customers to engage with.Separate Orders for Upsells
Any upsell product purchased will create a separate order, keeping your transactions organized.
By following these steps, you’ll create a seamless upsell experience that maximizes revenue and enhances the customer journey. Integrate this into your e-commerce strategy and start seeing the impact on your average order value with every sale.

