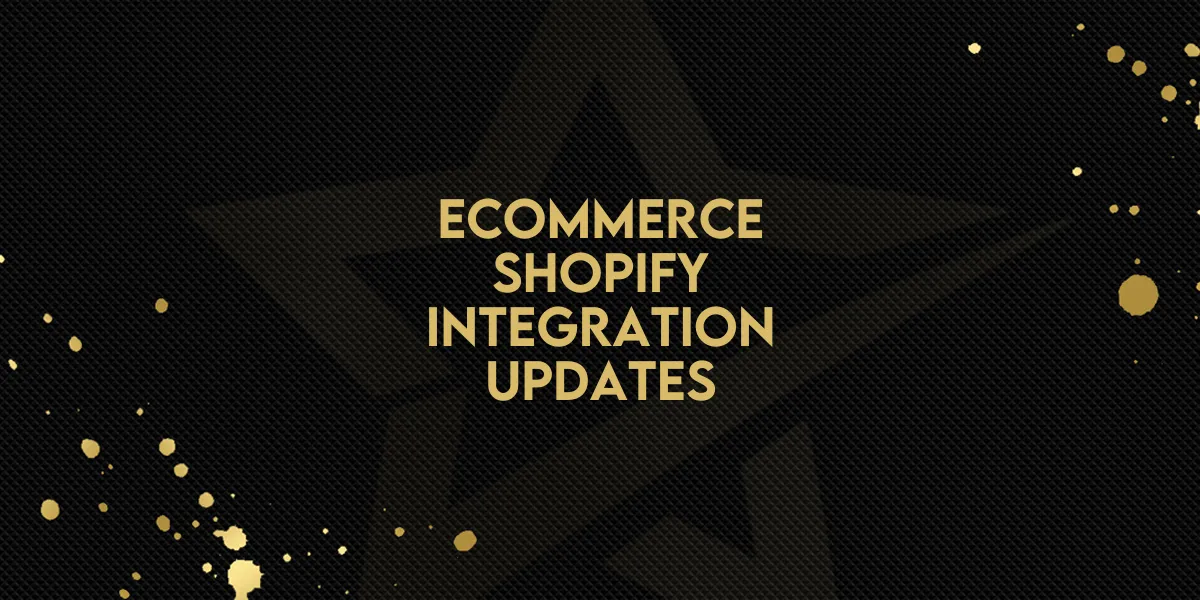
Ecommerce: Shopify Integration Updates
Migrating your Shopify store to Gold Star Pro just got easier! Store owners can now effortlessly import and sync their entire catalog, from products and collections to orders, contacts, and transactions. This guide will walk you through setting up your Gold Star Pro integration with Shopify, ensuring you’re equipped with all the tools needed to manage and grow your store through enhanced marketing automation and data syncing.
Key Benefits of Shopify to Gold Star Pro Migration
With this integration, you can:
Import Products and Collections from your Shopify store into Gold Star Pro.
Sync Contacts, Orders, and Transactions for seamless customer management.
Automate Marketing Triggers for actions like “Order Submitted” and “Payment Received” to enhance customer engagement.
Let’s dive into each step to get your Shopify store fully integrated with Gold Star Pro.
Step 1: Access the Shopify Integration
To begin the migration:
Navigate to the Integration Section: In your Gold Star Pro sub-account, go to Settings > Integration > Shopify.
Click “Connect”: Begin the setup process by clicking the “connect” button. A setup window will pop up for the next steps.
Step 2: Connect Your Shopify Store
You’ll need to authorize the connection between your Shopify store and Gold Star Pro.
Enter Your Admin API Token: This token, generated in your Shopify admin, will allow Gold Star Pro access to the store.
Provide the Shopify Store URL: Enter your store’s URL for Gold Star Pro to establish the connection.
Step 3: Select Data to Import
Once connected, you can choose specific data elements to import.
Go to the Import Elements Screen: Here, select the types of data you want to bring over from Shopify.
Data Available for Import Includes:
Contacts: Customer details from Shopify.
Orders: Transaction histories and order details.
Transactions: Payments and refund information.
Products: Product details, pricing, and variants.
Collections: Organized product categories.
Note: Taxes are not included in Product import data.
Step 4: Configure Sync Settings for Future Updates
Gold Star Pro allows continuous syncing of select data to keep your store information current.
Go to Sync Settings: Here, configure the elements you wish to automatically sync.
Select Sync Options: Available options include:
Contacts, Orders, and Transactions for customer management.
Order Submitted and Payment Received Triggers for marketing automation.
Products and Collections to keep your catalog current.
After choosing the items to sync, click “Save” to start the sync process, which may take a few minutes, depending on the volume of data.
Step 5: Manage Your Syncing Settings
With the integration active, you have control over syncing permissions:
Enable/Disable Syncing: Adjust which data is synced for future orders as needed. You can find this option in the Integration Settings.
Reimport Data: If necessary, you can refresh your data by disconnecting and reconnecting the integration. This allows reimporting of any elements you may have missed.
Additional Notes
A few things to keep in mind for successful data migration:
Order Statuses: Orders will show as “Completed” or “Cancelled” in Gold Star Pro, reflecting their Shopify status.
Merged Contacts: If contacts are merged in Shopify, the primary contact information will appear in Gold Star Pro.
SEO Details: If no specific SEO details are set in Shopify, they will appear as null in Gold Star Pro.
Visual Guide
To assist you further, here are some example views:
Shopify Integration Screen: The main integration page in Gold Star Pro.
Adding Store Details: Where to input your store’s Admin API and URL.
Import Options from Shopify: A visual layout of the data available for import.
Future Sync Permissions: The settings page to configure ongoing syncing options.
Imported Products and Collections: Example displays of how imported items appear within Gold Star Pro.
This new integration capability with Gold Star Pro not only allows Shopify store owners to manage all essential store data in one place but also enables them to automate customer interactions. By following these steps, you’re all set to expand your store’s reach and improve customer engagement with the powerful combination of Shopify and Gold Star Pro!
Images:
Shopify Integraiton:
Adding store details:

Import elements from Shopify:

Future Sync permissions from Shopify to Highlevel

Product imported from Shopify to Highlevel:


Collections imported from Shopify to Highlevel



