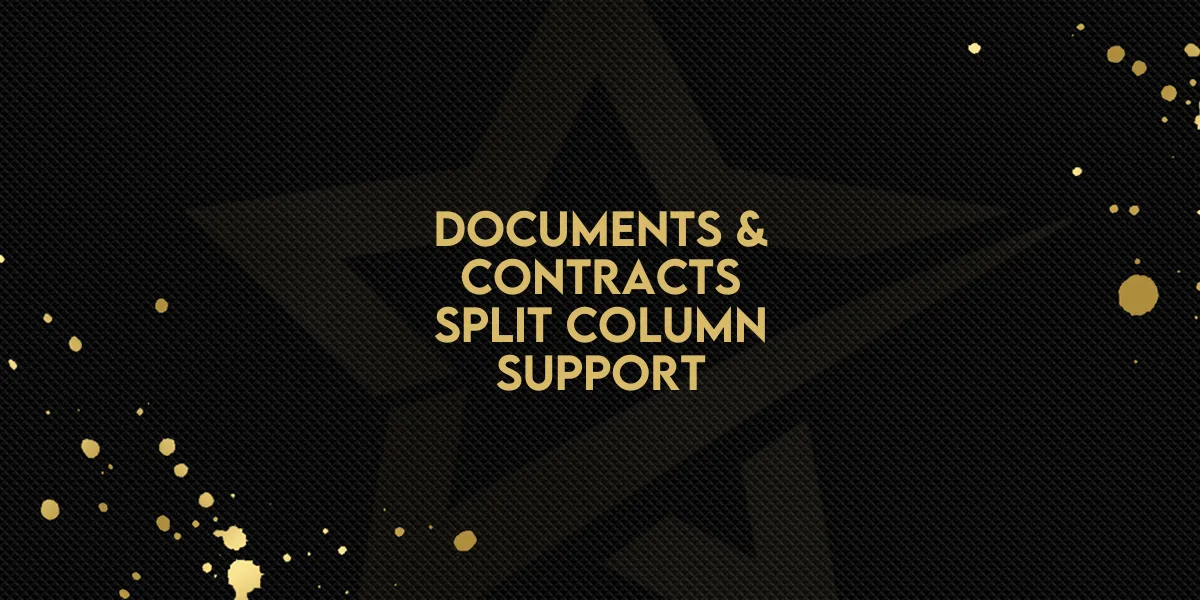
Documents & Contracts: Split Column Support
Gold Star Pro introduces a powerful new update to its Documents and Contracts editor—Split Column Functionality. This feature allows users to easily organize content side-by-side in columns, enhancing both the clarity and aesthetic appeal of documents. Below, we’ll break down how this feature works, step-by-step, so you can start creating polished and professional layouts.
What is Split Column Functionality?
The Split Columns feature in Gold Star Pro's document editor lets users arrange content in columns by simply dragging elements next to one another. This flexibility transforms how content is displayed, helping you create well-organized documents and proposals that look as good as they read.
Benefits of Using Split Columns:
Improved Layout: Organize text, images, and tables in a clear, balanced format.
Enhanced Readability: Side-by-side columns allow for cleaner presentation, making information easier to digest.
Professional Appearance: The feature ensures documents and contracts look polished, ideal for sharing with clients or stakeholders.
Step-by-Step Guide to Using Split Columns
Let’s dive into using the Split Column Functionality so you can start optimizing your document layouts.
1. Open a Document or Contract in Gold Star Pro
Navigate to your Documents & Contracts section.
Select an existing document to edit, or start a new one.
2. Adding Elements to Your Document
Insert elements like text blocks, images, tables, or signature fields by dragging them from the toolbar.
3. Creating a Split Column Layout
Drag an Element: To create columns, simply click and drag an element (such as a text block or image) next to another element already placed in the document.
Automatic Column Creation: Once you position the new element beside the existing one, Gold Star Pro will automatically arrange them into columns.
Adjust the Layout: Drag elements slightly left or right to resize each column to your preference.
4. Adding More Content to Columns
After establishing the initial column structure, continue to add more elements beside each other to expand the layout.
Flexible Structure: Columns can be adjusted to fit multiple elements side-by-side, offering flexibility to create detailed, organized layouts.
Tips for Using Split Columns Effectively
Balance Visual Elements: For a professional look, mix text with images or tables to make columns visually engaging.
Use Consistent Formatting: Keep font sizes and styles consistent across columns to maintain readability.
Organize by Sections: Split Columns work best when grouping related information together, such as service details, pricing, or key project milestones.
Why Gold Star Pro Built Split Columns
Gold Star Pro developed Split Columns to give users more control over document design, responding to the need for more advanced formatting options. This feature empowers you to create documents that are not only informative but also visually appealing, improving client interactions and enhancing overall document presentation.
With Split Columns, you can design cleaner, clearer proposals and contracts that capture your professionalism at a glance.
Gold Star Pro’s Split Columns feature is a game-changer for users looking to elevate their document layout. Take advantage of this new functionality to build organized, attractive documents that impress clients and boost the impact of your content. Start exploring Split Columns in Gold Star Pro today!

