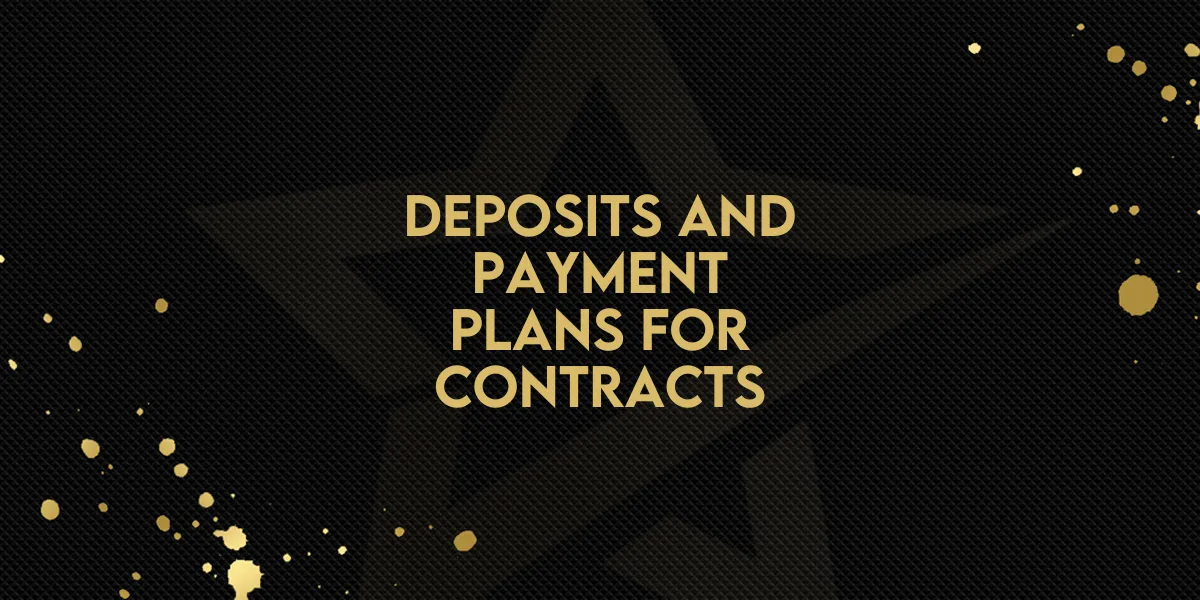
Deposits and Payment Plans for Contracts!
Managing payments within contracts is now easier than ever. Users can create payment schedules directly in Documents and Contracts, allowing for seamless payment processing. With this feature, payments can be structured dynamically based on the document’s signing date or set for fixed future dates. Auto payment options further streamline the process by ensuring that future payments are automatically deducted.
Let’s go through how to set this up step by step.
How to Add a Payment Schedule in Documents & Contracts
Go to Documents and Contracts
Open the document where you want to add a product list.
Add a Product List
Once inside, include a product list to associate with the contract.
Select “Add Payment Schedule”
This option is available in the left drawer (which opens automatically) or within the product list section.
Set Up the Payment Schedule
Choose when the first payment is due:
On Signing Date – The payment schedule will be based on when the primary user signs the document.
Custom Date – If you know exactly when the contract will be signed, you can set a fixed date for the first payment.
Configure Subsequent Payments
Decide how the remaining payments should be structured:
Fixed Time Intervals – Payments are scheduled at set intervals after the signing date.
Custom Dates – Manually choose the due dates for each payment.
Adjust Payment Amounts
Set up the payment structure using either:
Fixed Amounts – Define exact amounts for each payment.
Percentage-Based Payments – Allocate payments as percentages of the total amount.
The system will display the remaining percentage or amount to help track payment allocation.
Understanding Payment Mapping Adjustments
If payments are based on fixed dates, they may shift depending on when the primary user signs the document.
If a payment is missed, subsequent dates will automatically adjust to align with the signing date.
Save the Payment Plan
Once saved, users can review the schedule information in the product list within the document.
Enable Auto Payments (Optional)
Turn on auto payments to ensure that future payments are deducted automatically without manual intervention.
How It Works with Direct Payments
For users utilizing direct payments, the system will automatically redirect the signer to the invoice once the document is signed, ensuring a smooth payment process.
Why This Feature Matters
This feature makes it possible to take deposits at the time of contract signing, reducing friction in payment collection. It simplifies installment-based transactions and ensures payments are handled efficiently within the contract itself.
By integrating payment schedules into Documents and Contracts, users can now offer flexible payment options while maintaining control over their payment workflows.

