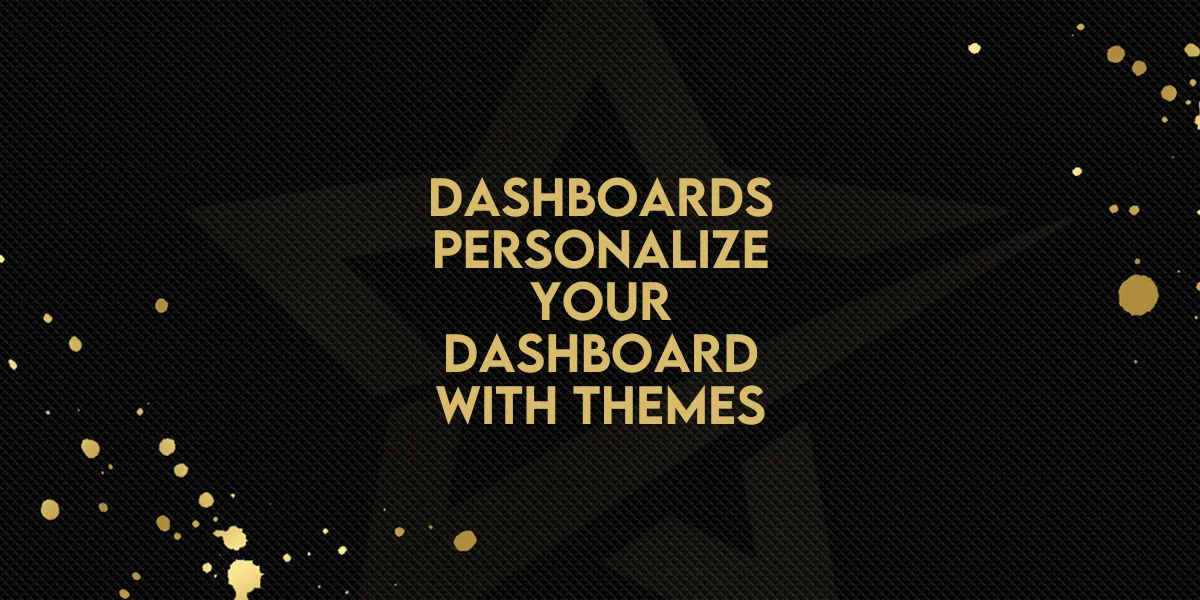
Dashboards: Personalize Your Dashboard with Themes
Gold Star Pro now lets you personalize your dashboard and widget themes, giving you complete control over the look and feel of your workspace. Tailor your dashboard to reflect your unique brand identity with options for both predefined themes and fully customizable colors. Here’s how to get started.
What’s New?
With this feature, you can now:
Personalize Your Dashboard: Select from eye-catching themes or design your own.
Apply to Entire Dashboards or Individual Widgets: Choose where you want the themes to apply.
Full Color Control: Adjust widget titles, background colors, metrics, charts, hyperlinks, and more to align with your brand style.
Step-by-Step Guide to Setting Up Dashboard Themes
Get started with these simple steps to add themes to your Gold Star Pro dashboard.
1. Access the Theme Options
Open your Gold Star Pro dashboard.
Click on the edit icon, usually found on the top corner of the dashboard, to enter customization mode.
2. Choose Your Theme
Switch to the "Theme" Tab: Once in edit mode, navigate to the “Theme” tab. This will bring up the theme options for your dashboard.
Select a Theme Type:
Predefined Theme: Choose from several ready-made themes that are designed to suit a variety of tastes and branding styles.
Custom Theme: Create a theme from scratch by specifying colors for various elements in your dashboard and widgets.
3. Customize Your Theme (for Custom Themes Only)
Widget Title Color: Set the color for all widget titles to match your brand’s color scheme.
Widget Background Color: Choose a background color that complements the overall design of your dashboard.
Metric Color: Adjust the color of metrics to make them more visible or in line with your brand's color palette.
Chart Color: Customize the colors of charts to highlight data effectively.
Hyperlink Colors: Change hyperlink colors to ensure that any links stand out clearly.
4. Save Your Theme
After choosing or designing your theme, click Save to apply changes to your dashboard.
Refresh or return to the main dashboard view to see your updated, customized look.
Why Personalizing Your Dashboard Matters
A customized dashboard does more than just look good—it creates a workspace that’s familiar, engaging, and fully branded. Whether you’re after a sleek and minimalist style or bold, colorful themes, the dashboard customization options in Gold Star Pro help make your workspace feel like home.
Now, every time you log in, you’ll experience a dashboard that reflects your brand’s personality and visual appeal, creating a cohesive look that enhances productivity and user satisfaction.
Experiment with the themes and enjoy a workspace that’s uniquely yours!

