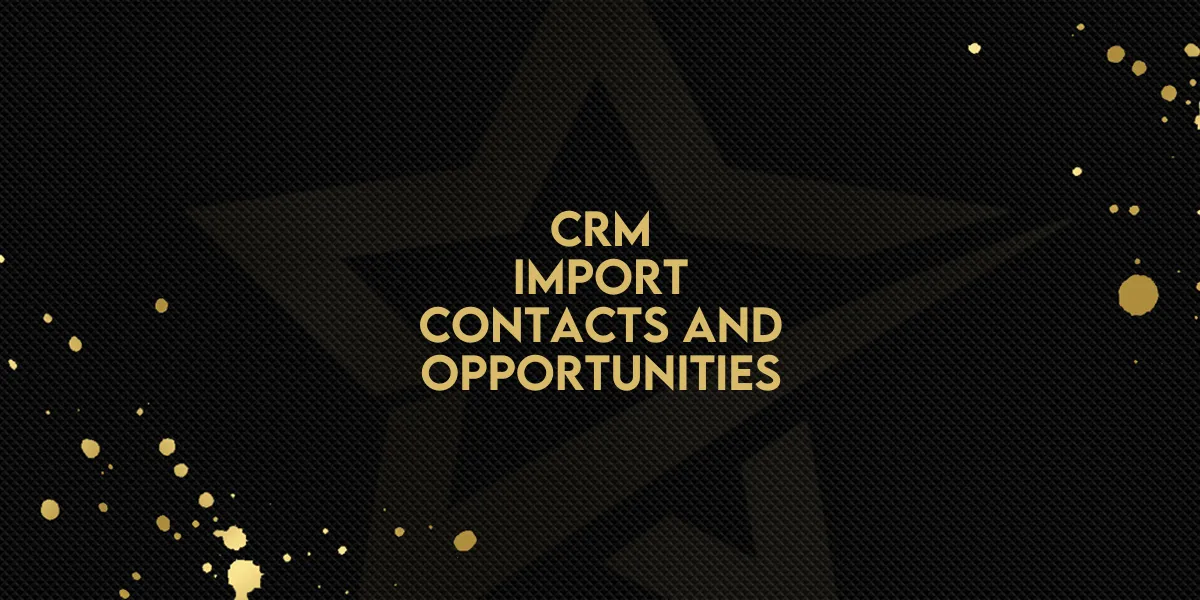
CRM: Import Contacts & Opportunities
The updated "Import Contacts and Opportunities" feature in Gold Star Pro makes it easy to manage your contacts and opportunities simultaneously. By allowing users to import both types of data in one step, this feature streamlines data entry and reduces the time spent on manual input. Key enhancements include intelligent field mapping, contact de-duplication, and real-time monitoring to ensure a smooth import experience.
Key Benefits of the Import Feature
Simultaneous Import of Contacts and Opportunities
Upload both contacts and opportunities at once, which saves time and keeps data consistent across the system.Automatic Contact De-duplication
Gold Star Pro’s settings apply de-duplication automatically, reducing the risk of duplicate entries.Support for Multiple Emails and Phone Numbers
Import contacts with additional emails and phone numbers in one record, ensuring a more comprehensive data set.Real-Time Monitoring
Track the import process, view success rates, and quickly troubleshoot by downloading error logs if needed.Updated User Interface
A redesigned, full-screen import experience provides a cleaner, user-friendly view.
Step-by-Step Guide to Import Contacts and Opportunities
Follow these instructions to import contacts and opportunities using Gold Star Pro’s single CSV upload feature:
Step 1: Start the Import Process
Navigate to the Opportunities section in Gold Star Pro.
Click on the options menu (three dots) and select Import.
Step 2: Choose the Import Objects
In the import settings, choose both Contacts and Opportunities as the objects to import.
Upload your CSV file containing the relevant data.
Step 3: Configure Import Options
After uploading the CSV file, choose whether to:
Create new records,
Update existing ones,
Or both, depending on your requirements.
Step 4: Map CSV Fields to System Fields
Map each column in your CSV file to the appropriate field in Gold Star Pro, such as Contact Name, Opportunity Stage, etc.
Ensure accurate mappings to avoid data entry errors.
Step 5: Confirm Mappings and Additional Settings
Review your mappings for accuracy.
Optional: Add tags, workflows, or create smart lists during this step for enhanced organization.
Step 6: Monitor Import Progress
Once you start the import, go to the Bulk Actions page to monitor progress.
Here, you can check the success rate, download any error logs, and make adjustments if necessary.
The new "Import Contacts and Opportunities" feature in Gold Star Pro is designed to make bulk data management as efficient and user-friendly as possible. By following this step-by-step guide, you’ll be able to quickly import and organize your data, keeping your records clean and up-to-date with minimal manual effort.
This enhanced process in Gold Star Pro helps users keep their data streamlined, accurate, and up-to-date without the usual hassles of manual data entry.

