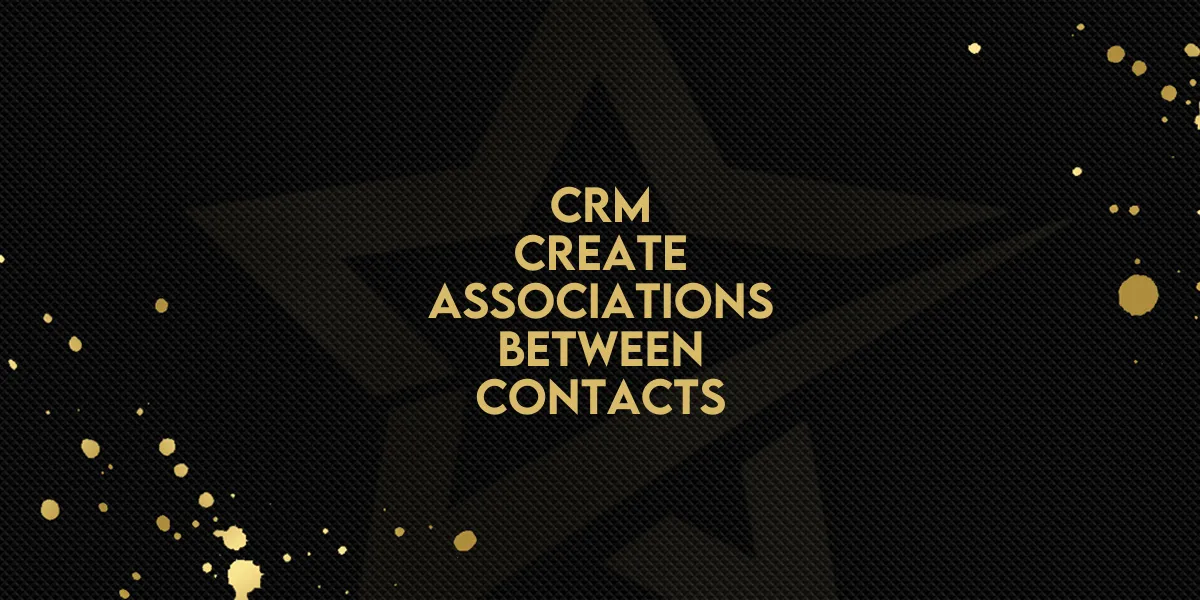
CRM: Create Associations Between Contacts
Gold Star Pro has introduced a powerful feature that simplifies managing relationships between contacts, allowing users to define connections with custom labels like "Parent-Child," "Spouse," or "Business Partner." Here's a step-by-step guide on how to make the most of these new contact associations.
What’s New in Contact-to-Contact Associations?
The Contact-to-Contact Association feature offers several tools for managing contacts effectively:
Custom Contact Associations: Label and link contacts using custom terms like "Parent," "Spouse," or even pairs like "Manager-Employee."
Multiple Associations: Assign up to 10 custom labels per contact relationship for thorough tracking.
Linked Contacts Overview: See all associated contacts directly from the contact details page.
Manage and Edit Labels: Full control over label creation, editing, and removal for maximum flexibility.
How to Use Contact-to-Contact Associations
1. Creating Custom Association Labels
To set up custom labels, follow these steps:
Navigate to Settings: Go to Settings > Objects > Contacts.
Create a New Association:
Click on + Create Association to start.

Choose between a single label (e.g., "Parent") or a pair of labels (e.g., "Manager-Employee") for defining relationship types.
After selecting your label type, click Save.


Edit or Delete Labels: If adjustments are needed, use the kebab menu (three dots) next to each label to edit or delete the association label as required.

2. Linking and Viewing Linked Contacts
Once custom labels are created, you can start linking contacts:
Open Contact Details: Go to the contact's detail page where you want to add associations.
Find the Associations Section: In the right-hand panel, locate the "Associations" section.
Link Another Contact:
Click Add next to the "Contacts" area.

Select the contact you want to associate and choose the relevant label for this relationship.

View Linked Contacts: After linking, all associated contacts will be displayed in the contact’s detail page. The linked contact will also show this relationship, reflecting the pairing at the other end.
Managing Association Labels
To ensure that your associations remain relevant and up-to-date, Gold Star Pro provides an intuitive way to manage labels:
Create New Associations: Set up as many custom labels as needed for your specific relationship requirements.
Edit Labels: Update existing labels whenever needed to keep contact data accurate.
Remove Associations: Easily delete outdated or incorrect associations to maintain a clean contact list.
What’s Next? Upcoming Features for Enhanced Contact Management
Future updates in Gold Star Pro will bring even more ways to manage relationships within your contacts. Look forward to features like:
Expanded Workflow Actions: Soon, workflows will include more actions for associated contacts, such as automatic contact creation and updates based on relationship types.
Streamlined Conversations: Manage conversations across multiple associated contacts by easily CCing related contacts in emails or SMS messages and referencing custom fields to personalize messages.
With these tools, Gold Star Pro makes it easier than ever to keep track of important relationships between contacts, providing a structured and detailed view of each connection. Start using Contact-to-Contact Association today to streamline and enhance your contact management process!

