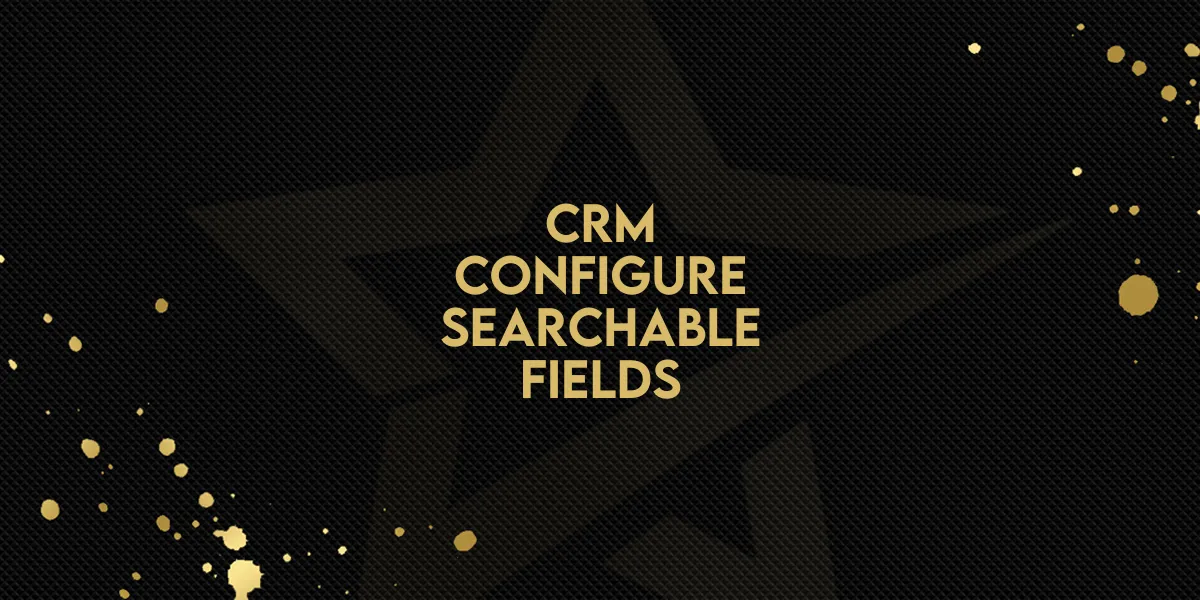
CRM: Configure Searchable Fields
Gold Star Pro now enables admins to tailor the search functionality by selecting which fields are searchable across contacts, opportunities, and custom objects. This powerful customization option offers greater control over what users can find, improving search relevance and user efficiency. Here's a step-by-step guide to set up searchable fields to suit your organization's needs.
Key Features of Configurable Searchable Fields
This new update brings several features that enhance search capabilities across the platform:
Customizable Search Fields: Choose specific fields within contacts, opportunities, or custom objects to make them searchable.
Field Limits: Select up to 6 searchable fields for contacts and opportunities; for custom objects, you can select up to 3 fields.
Global Impact: Changes apply across all search bars in Gold Star Pro, ensuring consistent functionality for all users.
Regex Search Support: Utilize regex search to enable precise, advanced search filtering.
Additional Contact Info: Search across additional email and phone fields, expanding user flexibility in locating contacts.
Step-by-Step Guide to Configure Searchable Fields
Access Custom Field Settings
Navigate to Subaccount > Settings > Custom Fields in Gold Star Pro to begin configuration.
Open Searchable Fields Menu
Click on the three dots (kebab menu) in the upper right corner and select Edit Searchable Fields from the dropdown menu.
Choose the Object Type
In the Searchable Fields setup menu, choose the object you want to configure. You can select Contacts, Opportunities, or Custom Objects based on your needs.
Select Searchable Fields
For Contacts and Opportunities, choose up to 6 fields you want to make searchable.
For Custom Objects, you can select up to 3 fields.

Save and Apply Changes
After selecting the fields, click Save. Your settings will be applied globally, meaning these selected fields will be searchable for all users within Gold Star Pro.
Tips for Maximizing Your Search Configuration
Prioritize High-Use Fields: Select fields most relevant to daily operations for quick access.
Consider Regex for Advanced Searches: If your team needs specific filtering, regex can help locate precise information more efficiently.
Review and Update Regularly: Search requirements may evolve over time, so revisit your selections periodically to ensure they match current needs.
By configuring the search fields, admins can enhance the platform's usability, providing a more personalized and efficient search experience across Gold Star Pro. This update is designed to put control directly in the hands of admins, ensuring each user's search capabilities align with organizational priorities.

