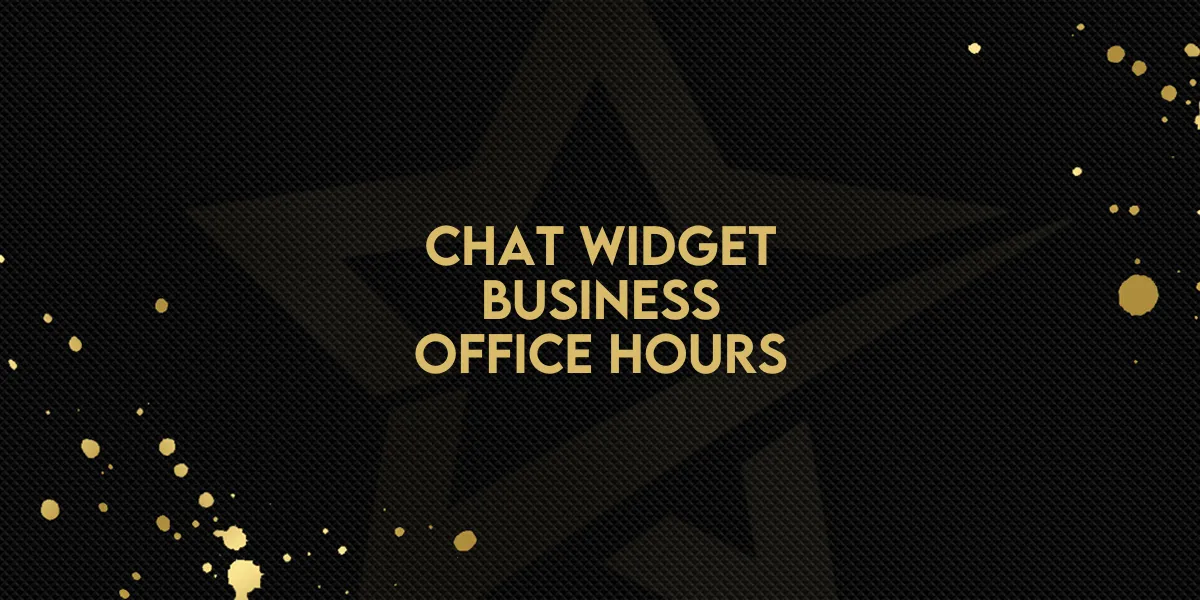
Chat Widget: Business Office Hours
The chat widget feature in Gold Star Pro has introduced a powerful update, allowing businesses to manage live chat availability based on customized office hours. This ensures customers receive timely responses during operating hours and an easy contact option when the office is closed. Here’s a step-by-step guide to help you get started with setting up office hours on your Gold Star Pro chat widget.
1. Accessing the Chat Widget Settings
Start by setting up your live chat to match your business hours:
Navigate to Sites > Chat Widget in your Gold Star Pro dashboard.
Select Live Chat as your preferred chat widget type.
This brings you to the main settings where you can adjust live chat availability.
2. Configuring Business Office Hours
Once you’re in the chat widget settings, follow these steps to customize your office hours for the live chat:
Go to the Chat Window tab.
Scroll down to find the Business Office Hour Setup option.
Here, you can specify the time ranges for each day of the week, from Sunday to Saturday.
Gold Star Pro’s setup does not allow overlapping hours, ensuring there’s no conflict in availability.
This setup lets you define exactly when live chat is available, allowing smoother operations based on your set business hours.
3. Customizing Welcome Messages for Office and After-Hours
Gold Star Pro provides flexibility in setting welcome messages depending on whether your chat is within office hours or outside of them:
Use the Live Chat Welcome Message field to set a message displayed during business hours.
For after-hours, customize the Outside Office Hours Welcome Message field. By default, this message is set to “We are currently offline.”
You can adjust this text to include information on when customers can expect a response or any alternative contact options.
These messages make it easy for customers to know when they can expect a live response or submit a form.
4. Copying Time Settings Across Days
Gold Star Pro makes scheduling across multiple days a breeze:
Set your office hours for a single day, then use the Copy Time Settings function to apply these hours to other days.
This feature also allows multiple-day selection, so you can quickly establish consistent hours across the week.
This function simplifies the setup process, especially for businesses with uniform operating hours.
5. Timezone Settings
The chat widget automatically aligns with your business's timezone, as configured in your Gold Star Pro account. This ensures customers receive accurate response expectations, regardless of where they’re located.
6. What Happens When a Customer Contacts You?
When a customer reaches out via the chat widget:
During business hours, they’ll see the live chat welcome message and can engage directly.
After hours, a contact form will appear instead of the live chat. Once the form is submitted, the chat will automatically close.
This feature ensures customers can still connect even when the office is closed, making it easy for your team to follow up as soon as you’re back online.
Summary
With the new chat widget updates in Gold Star Pro, setting up business office hours for live chat has never been simpler. By customizing welcome messages and using efficient contact forms, businesses can keep communication clear, organized, and responsive for customers.

