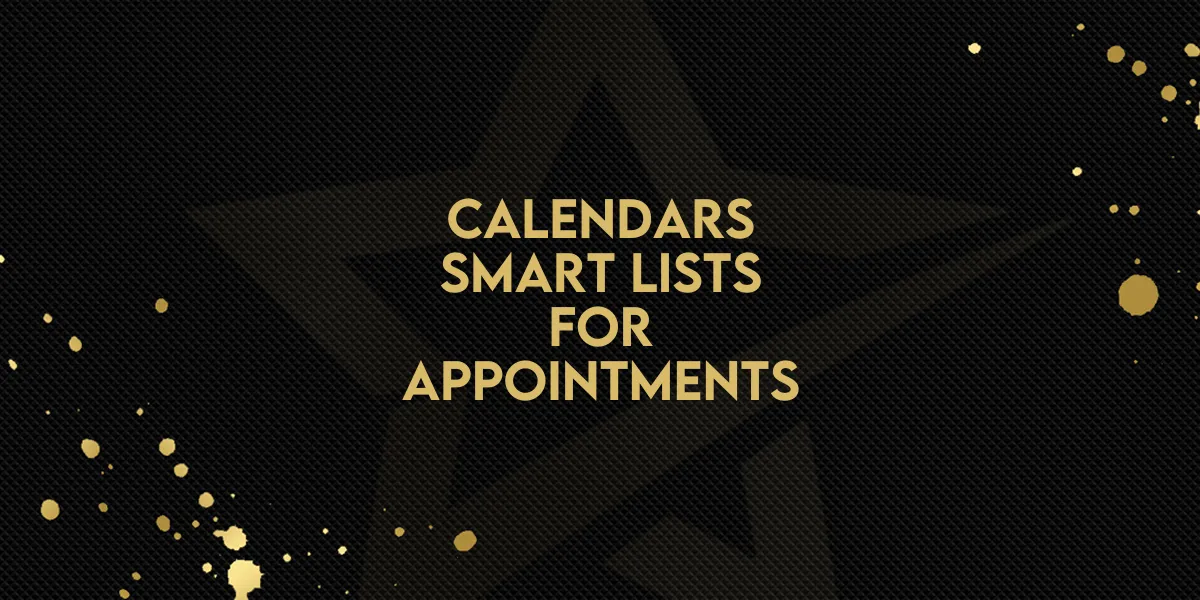
Calendars: Smart Lists for Appointments
Gold Star Pro has introduced several powerful updates to its Appointment List View, designed to streamline your workflow and simplify appointment management. With Smart Lists, advanced filters, customizable columns, and more, you can create a fully personalized booking experience tailored to your needs. Below, we’ll break down these new features and guide you through setting them up.
Key Features of the Updated Appointment List View
Smart Lists for Saved Preferences
Smart Lists save your filtering and sorting preferences, so you don’t have to reconfigure them each time you manage appointments.
Three default Smart Lists are provided:
Upcoming Appointments: All scheduled appointments that are upcoming.
Canceled Appointments: Easily locate and review canceled bookings.
All Appointments: A complete overview of every appointment.
You can also create custom Smart Lists to meet specific booking or management needs.
Advanced Filters for Precision
The updated filters allow you to sort appointments based on:
Calendar
User
Status
Creator
Rescheduling Status
With AND/OR logic, create complex filters to display only the most relevant appointments.
Sorting Capabilities for Better Organization
Quickly sort appointments to stay organized by:
Newest Added: See newly created bookings first.
Upcoming Appointments: View the next scheduled appointments right at the top of the list.
Search by Title
Instantly locate any specific appointment by searching for keywords in the appointment’s title.
Rescheduled Tag & Filter
Any rescheduled appointment will automatically display a Rescheduled tag.
Use the Is Rescheduled filter to quickly find or review appointments that have been rescheduled.
Manage Columns for a Personalized View
Choose which columns appear in your appointment list, and rearrange them according to your preference.
Add or remove columns with ease to create a customized view that suits your workflow.
Step-by-Step: Setting Up and Using Smart Lists in Appointment View
Follow these steps to get started with Smart Lists and streamline your appointment management:
Access Appointment View
Go to Calendars and select Appointments from the navigation menu.
Create a New Smart List
Click on + Smart List to begin creating a custom list.
Name Your Smart List
Choose a clear, descriptive name for easy identification, such as “Morning Appointments” or “VIP Clients.”
Apply Filters, Manage Columns, and Set Sorting
Add specific filters based on your needs, set your column preferences, and choose a sorting method for optimal viewing.
Save the Smart List
Once all preferences are set, save the Smart List. It will now appear as a new tab beside the default Smart Lists.
Edit Smart Lists as Needed
To adjust any preferences, select the Smart List tab, click Customize List on the right, make any necessary changes, and then hit Save.
With these new tools in Gold Star Pro, managing appointments has never been easier or more customizable. Whether you’re handling large volumes of bookings or need a precise overview of specific types of appointments, these features are designed to make scheduling efficient and tailored to your business needs.

