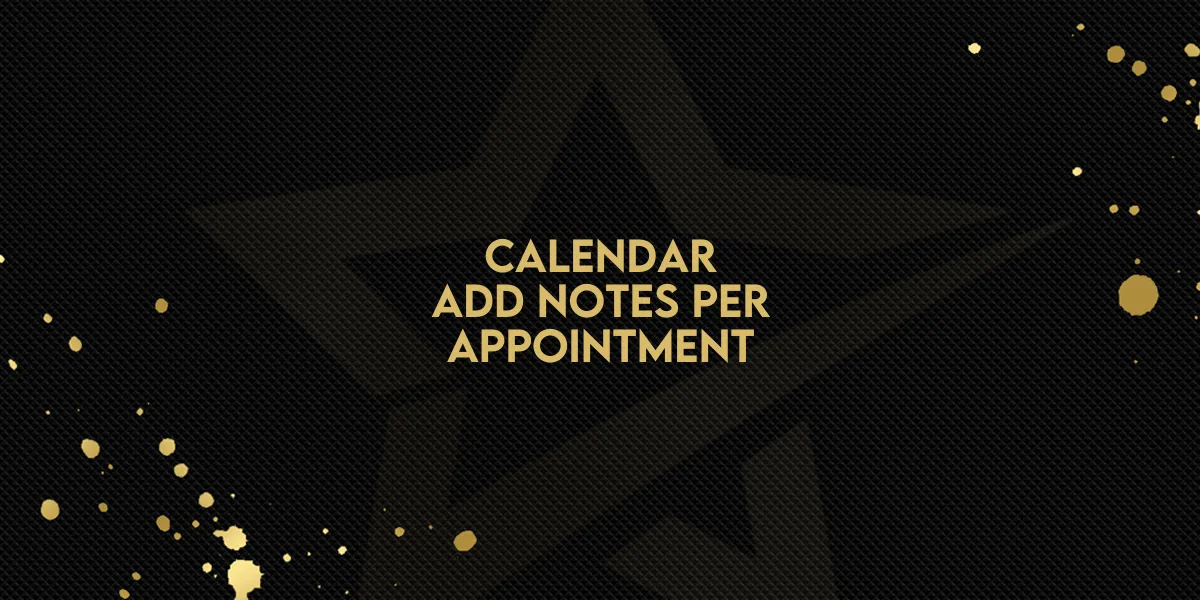
Calendar: Add Notes Per Appointment
Keeping track of appointment details just got easier with Gold Star Pro's new feature to add and manage notes for individual appointments. Now, notes related to specific appointments are readily accessible, allowing for smoother follow-ups and better context around each meeting. This update also includes the ability to sync notes with third-party calendars and displays any responses to the "Additional Information" field from your booking forms. Here’s a quick guide on using this feature and making the most of your scheduling tools.
How to Access and Use the Appointment Notes Feature in Gold Star Pro
With these step-by-step instructions, learn how to add and manage appointment notes in Gold Star Pro to maintain organized and accessible information for all your client interactions.
Step 1: Accessing Appointment Notes
Open the Appointment Modal: Head over to your calendar in Gold Star Pro and click on any scheduled appointment to open the Appointment Modal.
Navigate to the Notes Tab: Once the modal opens, you’ll find a tab labeled "Notes." Select this tab to view or manage notes linked to that appointment.


Step 2: Adding a New Note
Click on Add Note: Within the Notes tab, click the Add Note button to start a new note.
Enter Your Information: Type the details you want to record. Notes can cover everything from specific client preferences to reminders or follow-up tasks.
Save the Note: Once you've entered the information, click Save to store the note. Each note will show who added it, along with a timestamp for quick reference.
Step 3: Viewing and Managing Notes
Gold Star Pro makes it easy to keep notes organized and up to date. Here’s how to manage them:
Edit Notes: To update information, click on an existing note, make changes, and hit Save.
Delete Notes: If a note is no longer needed, select it and use the delete option to remove it permanently.
Sync with Third-Party Calendars
For those using external calendars, such as Google or Outlook, any notes added in Gold Star Pro are automatically synced. This keeps all notes consistent and accessible across platforms, ensuring everyone involved has the latest details.
Accessing Booking Form Responses in Notes
Gold Star Pro now displays responses from the "Additional Information" field on your default booking forms directly in the appointment’s Notes tab. This improvement gives quick access to client-provided details, allowing for a more personalized interaction every time.
By making notes easy to add, edit, and view within each appointment, Gold Star Pro's new feature significantly improves how information is tracked and shared, streamlining your client management and simplifying follow-ups. Use these steps to enhance your scheduling processes and keep everything in one place for seamless client communication!

