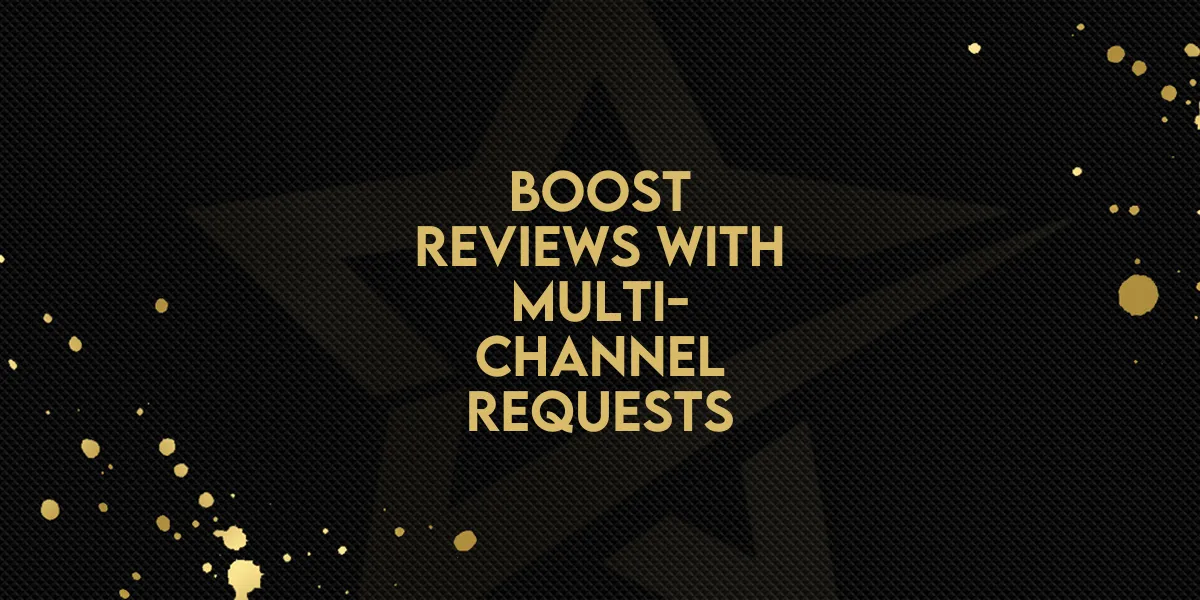
Boost Reviews with Multi-Channel Requests!
Managing shared document templates just got easier with a new “Assign to Sender” option in Documents & Contracts. Now, when a team member sends a document using a template, signature fields are automatically assigned to them—eliminating the need for manual reassignment.
What’s New?
Previously, shared templates required the creator’s name to be pre-selected for signature fields. This meant that every time a different team member used the template, they had to manually update the assigned signer. Now, with “Assign to Sender”, signature fields dynamically adjust to the sender, saving time and reducing errors.
How to Use the New Feature
1. Set Up a Template with Dynamic Assignment
Open your Documents & Contracts section.
Select a template or create a new one.
Choose a field that requires a signature (e.g., Signature Field).
2. Assign the Signature Field to the Sender
In the Properties panel, select Sender as the signer.
Click Save to apply the changes.
3. Send the Document as Any Authorized Team Member
When a team member clicks Use Template, they become the Sender.
The assigned signature fields will automatically belong to them.
Important Notes for Workflows
If this feature is used within Workflows, the sender will be the last business user who edited the document.
This happens because Workflows are often triggered by contacts, which may not always map to a specific sender.
Why This Matters
Before this update, every team member had to manually reassign the business owner’s signature fields when using shared templates. This process was time-consuming and led to unnecessary confusion.
Now, signature fields are automatically assigned to the sender, making it easier for multi-member teams to collaborate efficiently without extra steps.
This update ensures a smoother experience when handling documents, so teams can focus on their work instead of administrative tasks.

